Adding Lesson Content
Last updated on 2025-10-13 | Edit this page
Overview
Questions
- How do you create and modify the pages in a lesson?
- How should different structural elements be presented in a lesson website?
Objectives
After completing this episode, participants should be able to…
- Add lesson episodes as individual pages of a lesson website.
- Use fenced divs to create different structural elements within a page to format objectives, questions, keypoints, exercises and their solutions in a lesson website.
Now that we have completed the basic configuration of a lesson site, it is time to move on and look at where the actual lesson content will be written.
As we have seen previously, lesson content is composed using Markdown (or R Markdown), a lightweight markup language that simplifies the formatting of plain text. While Markdown provides structured elements like headings, lists, links, images, and code blocks, the Workbench enhances this by allowing the creation of additional structured text blocks that visually stand out from standard paragraphs on lesson websites. These elements, known as fenced divs, will be demonstrated shortly.
Let’s start by writing our lesson’s home page.
Lesson Home Page
The “home page” of a lesson is created from the index.md
file: this file should contain a brief introduction to the lesson,
designed to give visitors to the page a first impression of the lesson
and whether it is appropriate for them. The file begins with a short
header, written in the same key-value pair syntax we encountered in
config.yaml.
This header configures how the site will be built by
sandpaper, one of the components of The Carpentries
Workbench, and should be left untouched. The page content begins after
the blank line that follows this header.
To get started on this home page, let’s replace the template text in
index.md with the same short description of your lesson you
added to your README.md.
After that, it might be a good idea to add your lesson objectives to our lesson’s homepage.
Exercise: more practice editing Markdown in GitHub
Add the objectives you defined for your lesson as a bullet list in
the index.md file of your lesson repository.
Below those, let’s add the prerequisite skills you determined earlier for your lesson. While you can add them as a bullet point list, the Workbench provides a special formatted block for prerequisites, so they appear visually distinct on the page.
Fenced divs
Fenced divs are structural elements within the page, which get rendered in a visually distinct way on the lesson website. Fenced divs include regular Markdown content surrounded by special tags to mark the start and the end of such a block.
To mark the beginning of a fenced div, start a line with an opening
tag - at least 3 colon characters followed by a blank character and a
keyword denoting the type of a fenced div you are creating
(::: fenced_div_keyword) . Then you add the Markdown
content of this structural block. Finally, end your fenced div with a
closing tag consisting of at least 3 colons (:::).
There are many types of fenced divs available in the lesson infrastructure and we will explore most of them in this episode.
To add a “prerequisite” block to index.md, we use a
fenced div called prereq like this:
Once your page builds, check how prerequisites block appears on your lesson website. A screenshot below provides an example.
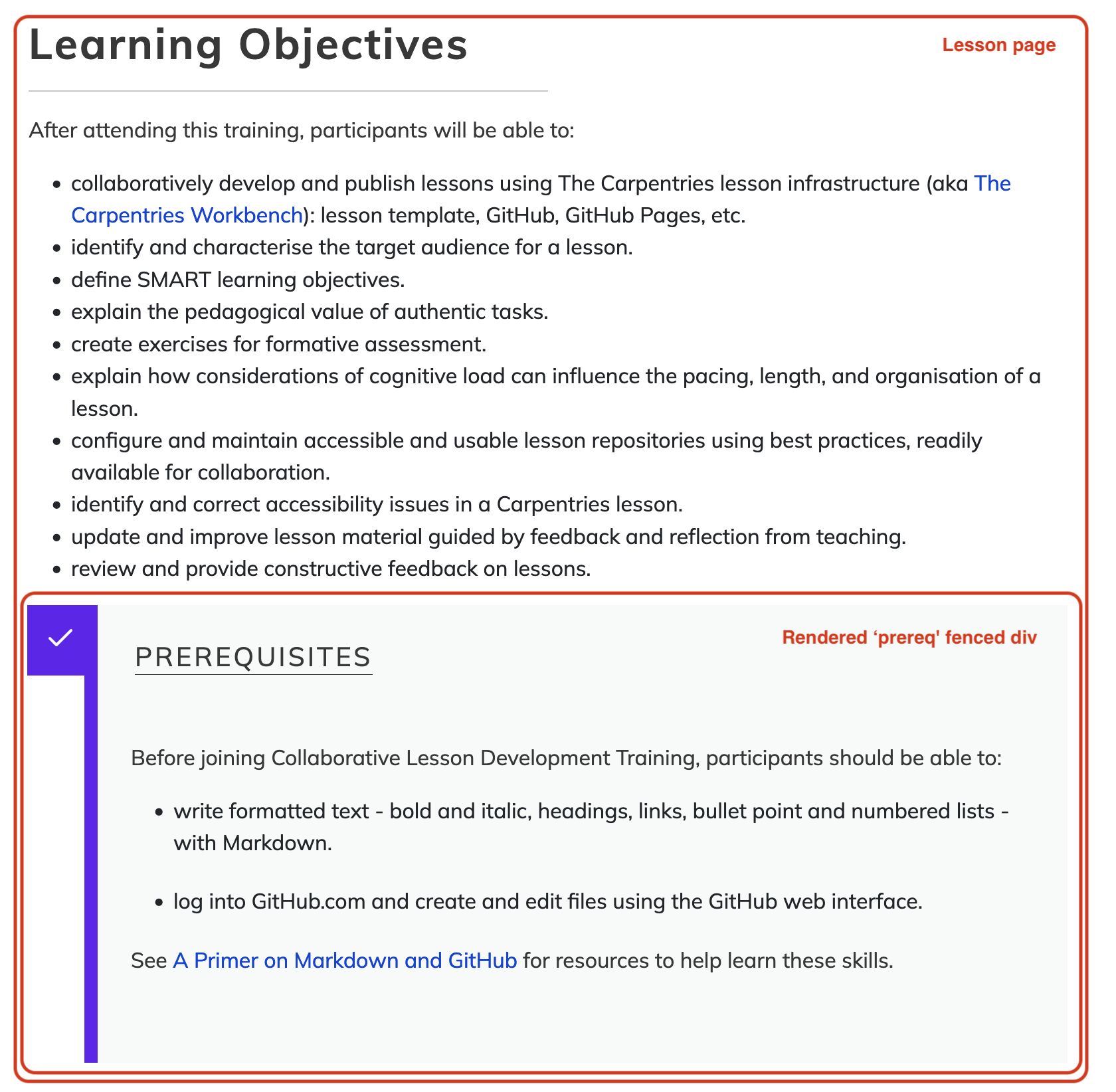
You might have noticed by now that GitHub provides a preview of
content in Markdown files, and displays an interpreted (“rendered”)
version of Markdown file content by default in its web interface. You
might also notice that the content of index.md is displayed
differently when viewed on GitHub from how it appears on the homepage of
your lesson website: the yaml header mentioned above appears in a
tabular layout on GitHub, but is not visible on the lesson homepage.
This is because the lesson infrastructure accepts an expanded set of elements in the source Markdown files: syntax for components of a lesson website that are not part of the standard set of Markdown features, e.g. page metadata such as the YAML header above, or fenced div blocks to make certain content visually distinctive. In these cases, you may see GitHub render the content differently from how it appears on your website, or not at all.
We will encounter more examples of this throughout the lesson, but the important thing to remember for now is that how GitHub displays source (R) Markdown files is not a reliable indicator of how content will be displayed in your website.
Episodes
The main body of the lesson is written in episodes: the
individual chunks or sections that the lesson is separated into. The
episode pages of the lesson site will be constructed from Markdown or R
Markdown files in the episodes folder of the lesson
repository.
The episodes folder of the new repository contains a
single example episode file, introduction.md. The content
of this file includes some help with and examples of how to write
Markdown files for The Carpentries Workbench. Like
index.md, the episode file begins with a short header. The
fields in this header describe the episode title and the estimated time
(in minutes) required to teach it and complete the exercises.
Creating a new episode
Let’s create a new episode file, for one of the episodes you have
identified earlier in the training. First, open the “raw” view of the
introduction.md example episode, and copy its contents to
make it easier to structure the new episode we are creating.
MARKDOWN
---
title: "Intro to Markdown"
teaching: 10
exercises: 2
---
:::::::::::::::::::::::::::::::::::::: questions
- How do you write a lesson using Markdown and `{sandpaper}`?
::::::::::::::::::::::::::::::::::::::::::::::::
::::::::::::::::::::::::::::::::::::: objectives
- Explain how to use markdown with The Carpentries Workbench
- Demonstrate how to include pieces of code, figures, and nested challenge blocks
::::::::::::::::::::::::::::::::::::::::::::::::
## Introduction
This is a lesson created via The Carpentries Workbench. It is written in
[Pandoc-flavored Markdown](https://pandoc.org/MANUAL.txt) for static files and
[R Markdown][r-markdown] for dynamic files that can render code into output.
Please refer to the [Introduction to The Carpentries
Workbench](https://carpentries.github.io/sandpaper-docs/) for full documentation.
...
::::::::::::::::::::::::::::::::::::: keypoints
- Use `.md` files for episodes when you want static content
- Use `.Rmd` files for episodes when you need to generate output
- Run `sandpaper::check_lesson()` to identify any issues with your lesson
- Run `sandpaper::build_lesson()` to preview your lesson locally
::::::::::::::::::::::::::::::::::::::::::::::::You may have noticed a few more fenced divs in the episode file -
questions, objectives and
keypoints. These are all compulsory elements of every
episode - the Workbench will refuse to build your lesson if any of these
are missing.
Now create a new file in the episodes folder. Based on
the episodes you planned out earlier, choose a name for your episode
that concisely describes the intended content,
e.g. data-visualisation.md (or
data-visualisation.Rmd for a lesson based on R Markdown).
It is vital to include the file extension when naming this file: only
files with the .md or .Rmd extensions will be
built into webpages by the lesson infrastructure.
For the content of your episode, paste everything from the
introduction.md file you copied earlier and:
- replace the title in the header with the title of your episode
- set the
teachingandexercisesfields to zero for now - replace the contents of the
questionsdiv with the questions for your episode you defined earlier - replace the contents of the
objectivesdiv with the episode-level objectives you defined earlier - replace the contents of the
keypointsdiv with the key points for your episode you defined earlier - Ignore or delete the rest of the content of the episode (i.e. only focus on the three structural elements - questions, objectives and keypoints).
Adding a new episode to the lesson navigation
This new episode will not yet appear in the navigation of your lesson
site. To enable this, we need to specify where the episode should appear
in the order of the lesson. That episode order is defined in the
episodes field of the config.yaml file:
Add the name of the new episode file you created to this list in
config.yaml and commit this change, for example:
After the lesson site has been rebuilt on GitHub, you should see the episode title appear under EPISODES in the left sidebar navigation of your lesson site after refreshing the webpage. Clicking on that title will take you to the episode page built from the file you created. At the top of the page body, you will find the episode title and an Overview box containing a list of the questions and objectives defined for the episode. At the bottom of the page, you will find the keypoints. Later, we will add more content to your chosen episodes.
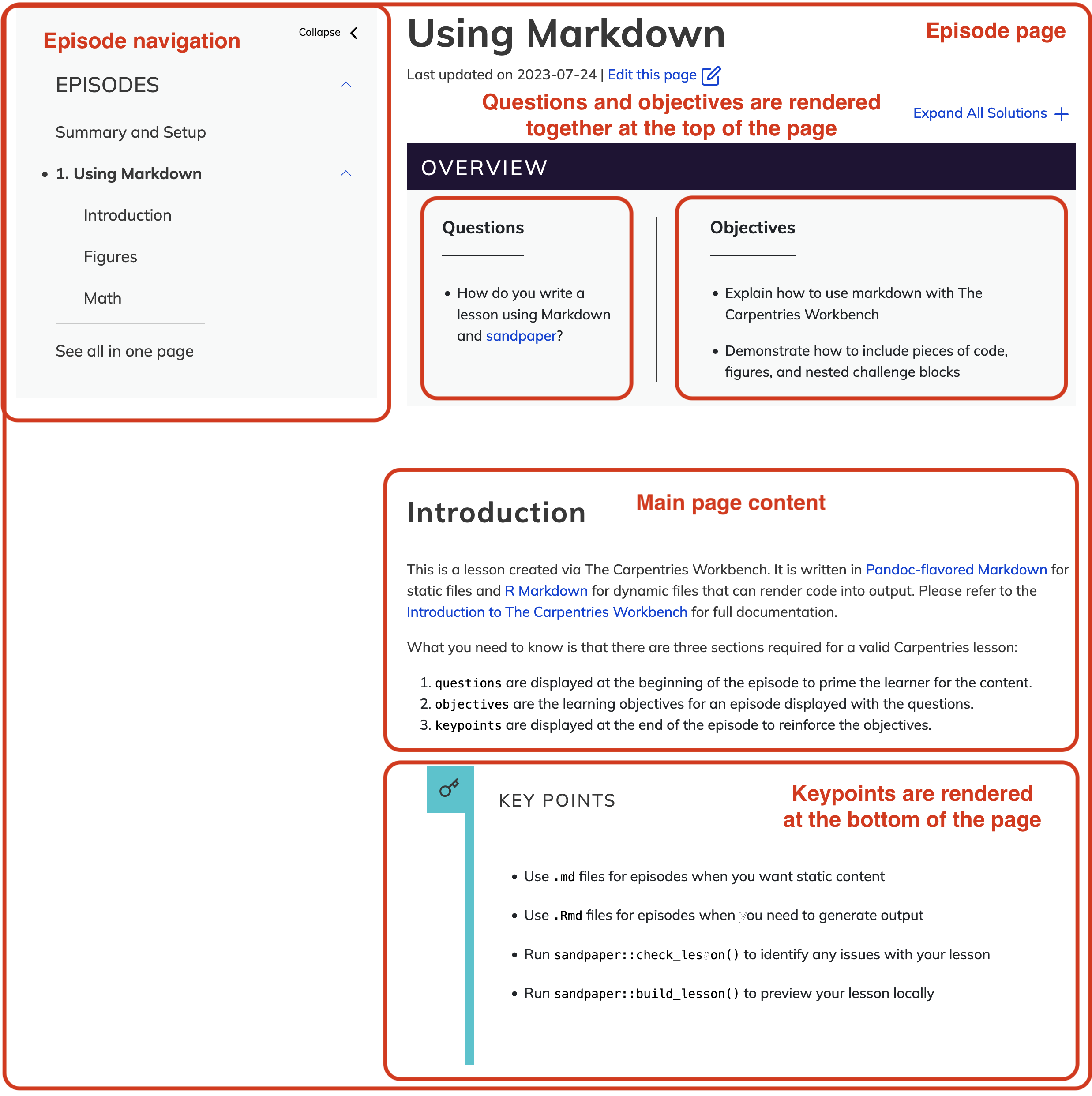
Exercise: practice creating episodes (10 minutes)
Repeat the steps you just saw, to create another new episode file and add it to the lesson site navigation. If you know what another episode in your lesson will be about, create the page for that. Otherwise, feel free to use any values you like for the file name and episode title.
Using this approach, we can build up our lesson one episode at a time.
Adding Exercises
To create an exercise in The Carpentries Workbench, we use two types of fenced div:
-
challenge, where the main task is a problem to be solved. -
discussion, where the main task is for participants to discuss a topic or prompt
To start a challenge fenced div, write an opening tag of
at least 3 colons as usual, then follow it with the
challenge keyword. Add the content of the challenge on the
following lines. Finally, close the fenced div using another line with
least 3 colons.
MARKDOWN
:::::::::::::::::::::::::::::::::::::: challenge
### Challenge Title
Challenge text, code, and other information goes here
::::::::::::::::::::::::::::::::::::::::::::::::::If you also want to include an expandable solution box for the
challenge you can nest a solution fenced div within the
challenge div. The format is the same as for a challenge
except the fenced div tag is solution instead. Note the
solutions can all be expanded for more accessible reading using the
“Expand All Solutions” option at the top of each episode.
:::::::::::::::::::::::::::::::::::::: challenge
### Challenge Title
Challenge text, code, and other information goes here
:::::::::::::: solution
### Solution Title
Solution text, code, and other information
:::::::::::::::::::::::::
::::::::::::::::::::::::::::::::::::::::::::::::::
For readability, you may want to have the length of the closing lines match the opening lines. See in the above how the challenge and the nested solution’s closing lines are similar lengths to the their corresponding opening lines. For more information about creating exercises see the Workbench Documentation for Exercises.
Exercise: Formatting Exercises in a Lesson Site (15 minutes)
Using the approach demonstrated above, format the exercise you designed previously as an exercise in your lesson site.
Important, Optional and Cautionary Material
The Carpentries Workbench includes a fenced div for highlighting key
material that should not be skipped during instruction using the
callout keyword.
Calling Attention to Important Points
For important points in the lesson, you can add them to a
callout box to emphasize their importance.
There is also a fenced div for optional content that can be covered
if time permits (spoiler keyword).
Often lessons have more content than can be reasonably taught in the amount of time allotted. This is especially true for collaboratively developed lessons as each contributor/instructor may have additional items they’d like to see included, leading to “scope creep”.
To address this issue, in many Carpentries lessons,
spoiler boxes are used for asides and short tangents,
e.g. points that might be relevant to some audiences but are not
essential to the flow of the lesson. These spoilers should still be kept
to a minimum as they can be disruptive to instructors and readers.
Note, this use of the spoiler box is to use the expandable box functionality as nothing will be “spoiled” by expanding this box. Also, note that the spoiler box titles should be very clear so instructors need not expand the spoiler to know if they want to teach that extra.
You may notice that many of the older lessons use callouts for both additional material and to highlight important points interchangeably. Spoilers were developed in 2023 to help with separating these two different use cases.
Finally, the Workbench also supports the caution fenced
dev, which can be used to draw attention to common pitfalls, potential
issues or otherwise emphasise something that might negatively impact the
user.
Calling Attention to Potential Problems
Be careful to close an opened fenced div with at least three colons
(:::) to avoid failed lesson builds.
Glossary of Terms
You have already started on compiling a glossary of terms for your
lesson. The Workbench offers a standardized location for lesson
terminology: learners/reference.md.
More Practice with Lesson Content
Exercise: More Practice (15 minutes)
Use this time to add more content to your lesson site. Generally speaking, you should try to transfer the drafted content from your lesson design notes into the lesson website. Here are some suggestions for things you might try:
- Add other exercises - e.g. add a
discussion. Note that the lesson infrastructure does not supportsolutiondivs attached todiscussions. - Add some tabbed content in your episode.
- Start a glossary of terms in the
learners/reference.mdfile, referring to the Workbench documentation on how to add a list of term definitions. - Look through the Workbench component guide and try implementing some of the other flavours of fenced div.
- Add a new Markdown file to the
learners/orinstructors/folder and see if you can find the built page in your lesson site.
Troubleshooting the Lesson Build
Sometimes, formatting errors and typos in the files of your repository can cause the process that builds your lesson website to fail.
You will likely first notice the failure to build the lesson if the lesson website is not showing the changes you made. You may also receive an email from GitHub about the build failure if that is your preferred way of receiving notifications (but it may take you some time to realise this). The good thing is that GitHub keeps your previous lesson version online until the error is fixed and a new build is completed successfully. If you are not yet familiar with the GitHub interface, it can be difficult to pinpoint the problem.
Here are some points of advice that you can follow to help find and fix the problem when you notice the build process fail.
- When you first notice that there is a problem, stop editing your lesson: any subsequent changes that you make will not be included in your lesson site until the problem is fixed, and might introduce additional issues, making it more difficult to find the original cause.
- Look at the history of commits (the link with a reversing stopwatch icon and “NN commits” at the top of the listing of files and folders in the repository homepage). Is there a place where the build has a red cross instead of green circle? If so, click on that commit to look at the “diff” (where it shows which lines have been modified). The error is likely to have been introduced by these changes.
- Ask for help: you can open an issue on your repository and tag a member of The Carpentries team to ask for help finding the problem. Alternatively, you can also ask for help in The Carpentries Slack workspace. (More about communication channels for discussing lesson development coming later in this training.)
- Waiting for the GitHub Actions process that builds the website to run can be tedious, and slow down the process of troubleshooting: it can take a few minutes for the process to reach the point where it encounters the problem. It can be helpful to download the files for your lesson and try to build a version of the website on your local computer, where the build process will be much faster. The Workbench documentation provides instructions for installing the infrastructure and building a local preview of the lesson website.
Keeping your infrastructure up to date
New versions of the workflows that build your lesson site will be released occasionally, and the Workbench includes a maintenance workflow that can help you keep your infrastructre healthy. If you are using R Markdown source files in your lesson, you will also need to update the package dependencies of your lesson and the Workbench provides a second maintenance workflow that can take care of that for you too. Both of these maintenance workflows will open pull requests on your lesson repository, which you will need to merge for the updates to be applied. If your lesson is hosted in The Carpentries Incubator, these workflows will be configured for you. If you are keeping your lesson repository somewhere else instead (e.g. with your personal GitHub account or an organisation of your own), you will need to take care of a few configuration steps to allow these maintenance workflows to open pull requests on the project on your behalf.
- The main pages of a lesson website (lesson episodes) are created
from individual Markdown or R Markdown files in the
episodesfolder of a lesson repository - Objectives, questions, keypoints, exercises (and solutions), and other “special” structural page elements (other than plain text) can be formatted using fenced div blocks - they are rendered visually differently in the lesson website.
- There are many types of fenced divs available to lesson developers.
