Episode Structure
Last updated on 2025-10-21 | Edit this page
Estimated time: 17 minutes
Overview
Questions
- How do you create a new episode?
- What syntax do you need to know to contribute to a lesson with The Carpentries Workbench?
- How do you write challenge blocks?
- What syntax do you use to write links?
- How do you include images?
- How do you include math?
- How do you include Glosario terms?
Objectives
- Practise creating a new episode with R
- Understand the required elements for each episode
- Understand pandoc-flavored markdown
- Demonstrate how to include pieces of code, figures, and nested challenge blocks
Introduction
An episode1 is an individual unit of a lesson that focuses on a single topic with clear questions, objectives, and key points. If a lesson goal is to teach you about using git, an individual episode would teach you how to inspect the status of a git repsitory. The idea behind the name “episode” is the thought that each one should last about as long as an episode for an television series.
As we will cover in the next episode, all
of the episodes live inside the episodes/ directory at the
top of the lesson folder. Their order is dictated by the
episodes: element in the config.yaml file (but
defaults to alphabetical). The other folders (learners/,
instructors/, and profiles/) are similarly
configured. This episode will briefly explain how to edit markdown
content in the lessons.
Buoyant Barnacle
The exercises in this episode correspond to the Buoyant Barnacle repository you created in the Introduction
There are three things you should be comfortable with in order to contribute to a lesson 2
- Writing basic and extended markdown syntax
- Writing Fenced div elements to create callouts and exercise blocks
- Writing simple yaml lists
Creating A New Episode
To create a new episode, you should open your lesson
(buoyant-barnacle) in your RStudio or your favorite text
editor and in the R console type:
R
sandpaper::create_episode("next-episode")
This will create a new episode in the episodes folder called
“02-next-episode.Rmd”. If you already have your episode schedule set in
config.yaml, then this episode will not be rendered in the
site and will remain a draft until you add it to the schedule. Next, we
will show how you can add a title and other elements to your
episode.
What is the .Rmd extension?
You might notice that the new episode has the extension of
.Rmd instead of .md. This is R Markdown, an
extension of markdown that allows us to insert special code fences that
can execute R code and automatically produce output chunks with controls
of how the output and input are rendered in the document.
For example, this markdown code fence will not produce any output, but it is valid for both Markdown and R Markdown.
R
print("hello world!")
But when I open the fence with ```{r} then it becomes an
R Markdown code fence and will execute the code inside the fence:
R
print("hello world!")
OUTPUT
[1] "hello world!"Note that it is completely optional to use these special code fences!
Required Elements
To keep with our active learning principles, we want to be mindful about the content we present to the learners. We need to give them a clear title, questions and objectives, and an estimate of how long it will take to navigate the episode (though this latter point has shown to be demoralizing). Finally, at the end of the episode, we should reinforce the learners’ progress with a summary of key points.
YAML metadata
The YAML syntax of an episode contains three elements of metadata associated with the episode at the very top of the file:
YAML
---
title: "Using RMarkdown For Automated Reports" # Episode title
teaching: 5 # teaching time in minutes
exercises: 10 # exercise time in minutes
---
## First Episode SectionCreate a Title
Your new episode needs a title!
- Open the new episode in your editor
- edit the title
- add the episode to the
config.yaml - preview it with
sandpaper::build_lesson()or using the ctrl + shift + k keyboard shortcut.
Did the new title show up?
Questions, Objectives, Keypoints
These are three blocks that live at the top and bottom of the episodes.
-
questionsare displayed at the beginning of the episode to prime the learner for the content -
objectivesare the learning objectives for an episode and are displayed along with the questions -
keypointsare displayed at the end of the episode to reinforce the objectives
They are formatted as pandoc fenced divisions, which we will explain in the next section:
Optional Elements
Lessons do not have to contain the following structural elements, but they can be useful for highlighting particular content.
Callout blocks
One of the key elements of our lessons are our callout blocks that give learners and instructors a bold visual cue to stop and consider a caveat or exercise. To create these blocks, we use pandoc fenced divisions, aka ‘fenced-divs’, which are colon-delimited sections similar to code fences that can instruct the markdown interpreter how the content should be styled.
Callout Component Guide
You can find a catalogue of the different callout blocks The Workbench supports in The Workbench Component Guide.
For example, to create a callout block, we would use
a blank line and at least three colons followed by the
callout tag (the tag designates an open fence), add our
content after a new line, and then close the fence with at least
three colons and no tag (which designates a closed fence):
This is a callout block. It contains at least three colons
However, it may be difficult sometimes to keep track of a section if it’s only delimited by three colons. Because the specification for fenced-divs require at least three colons, it’s possible to include more to really differentiate between these and headers or code fences:
MARKDOWN
::::::::::::::::::::::::::::::::::::::::::::::: testimonial
I'm **really excited** for the _new template_ when it arrives :grin:.
--- Toby Hodges
:::::::::::::::::::::::::::::::::::::::::::::::::::::::::::I’m really excited for the new template when it arrives 😁.
— Toby Hodges
Even better, you do not have to worry about counting colons! It doesn’t matter how many colons you put for the opening and closing fences, all that matters is you can visually see that the fences match.
That’s right, we can use emojis in The Carpentries Workbench! 💯 🎉
Tabbed content
Available from varnish v1.0.2, tabs are a great way to present
multiple pieces of information in a compact and organised way. You can
create them in two ways: firstly with a tab fenced div, and
secondly with a group-tab fenced div.
Whilst they both show content in the same way, grouped tabs differ from standard tabs in that they remember which tab you have selected across page changes. This can be useful if you want to use a specific tab throughout the lesson content, e.g. for a set of exercises or a set of solutions you want to use the “Windows” tab that was initially selected in the Setup episode.
The first tab specified is the default tab.
In both cases, tabs can hold callouts themselves and be specified within callouts too!
Tab
To create a tab group, create a tab fenced div, and then
add a level 3 markdown heading (###) for each tab you want
to create:
MARKDOWN
::: tab
### Windows
Some Windows instructions
### Mac
Maybe some for Mac
### Linux
And more for Linux users, including a code block:
```python
print("Yay, tabs!")
```
:::Grouped tabs
Much like standard tabs, to create grouped tabs use a
group-tab fenced div, and then add a level 3 markdown
heading (###) for each tab you want to create:
MARKDOWN
::: group-tab
### Windows
1
### Mac
2
### Linux
3
:::
::: group-tab
### Windows
4
### Mac
5
### Linux
6
:::The first tab specified is the default tab.
In the example below, selecting a tab in one tab group changes the tab in the other group(s).
(Thanks to @astroDimitrios for this great feature!)
Instructor Notes
The Carpentries Workbench supports separate instructor/learner views,
which allows for instructor notes to be incorporated into the lesson.
The default view of a lesson is the learner view, but you can switch to
the instructor view by scrolling to the top of the lesson, clicking on
the “Learner View” button at the top right, and then selecting
“Instructor View” from the dropdown. You can also add
instructor/ after the lesson URL (e.g. in this lesson, the
URL is
https://carpentries.github.io/sandpaper-docs/episodes.html;
to switch to the instructor view manually, you can use
https://carpentries.github.io/sandpaper-docs/instructor/episodes.html).
View the instructor note
When you visit this page, the default is learner view. Scroll to the top of the page and select “Instructor View” from the dropdown and return to this section to find an instructor note waiting for you.
MARKDOWN
::::::::::::::::::::::::::::::::::::: instructor
This is an instructor note. It contains information that can be useful for
instructors to know such as
- **Useful hints** about places that need extra attention
- **setup instructions** for live coding
- **reminders** of what the learners should already know
- anything else
```markdown
You can also include _any markdown elements_ like `code blocks`
```
{alt='a random image of a cute kitten'}
:::::::::::::::::::::::::::::::::::::::::::::::::This is an instructor note. It contains information that can be useful for instructors to know such as
- Useful hints about places that need extra attention
- setup instructions for live coding
- reminders of what the learners should already know
- anything else
Exercises/Challenges
The method of creating callout blocks with fences can help us create solution blocks nested within challenge blocks. Much like a toast sandwich, we can layer blocks inside blocks by adding more layers. For example, here’s how I would create a single challenge and a single solution:
MARKDOWN
::::::::::::::::::::::::::::::::::::: challenge
## Chemistry Joke
Q: If you aren't part of the solution, then what are you?
:::::::::::::::: solution
A: part of the precipitate
:::::::::::::::::::::::::
:::::::::::::::::::::::::::::::::::::::::::::::Chemistry Joke
Q: If you aren’t part of the solution, then what are you?
A: part of the precipitate
To add more content to the challenge, you close the first solution and add more text:
Challenge 1: Can you do it?
What is the output of this command?
R
paste("This", "new", "template", "looks", "good")
OUTPUT
[1] "This new template looks good"Challenge 2: how do you nest solutions within challenge blocks?
You can add a line with at least three colons and a
solution tag.
Now, here’s a real challenge for you
Yes! It is a valid fenced div for the following reasons:
- The opening fence has ≥3 colons
- The opening fence has a class designation
- The closing fence is on its own line and has ≥3 colons
Use Spoilers Instead of Floating Solution Blocks
When not attached to a challenge div, a formatted
solution block will be displayed with too much “buoyancy”
i.e. floating too high and obscuring some of the preceding content.
To avoid this, use the spoiler class of fenced div for
expandable/collapsible blocks of details instead of a floating
solution.
Expandable “Spoiler” Blocks
It can be helpful to provide “accordion” blocks of content that can be expanded and collapsed with a mouse click in some circumstances e.g. to provide detailed instructions for different operating systems, which can be examined by users based on their own system setup.
Such blocks of content can be added to a page with the
spoiler class of fenced div:
MARKDOWN
:::::::::::::::::::::::::::::::::::::::::: spoiler
### What Else Might We Use A Spoiler For?
- including a collapsed version of a very long block of output/a large image from a code block,
which the learner can expand if they want to check their output against the lesson
- a reminder of some important concept/information required to follow the lesson,
that you expect only some learners will need to read
- wrapping a set of optional exercises for an episode
::::::::::::::::::::::::::::::::::::::::::::::::::- including a collapsed version of a very long block of output/a large image from a code block, which the learner can expand if they want to check their output against the lesson
- a reminder of some important concept/information required to follow the lesson, that you expect only some learners will need to read
- wrapping a set of optional exercises for an episode
Code Blocks with Syntax Highlighting
To include code examples in your lesson, you can wrap it in three backticks like so:
Input:
Output:
thing = "python"
print("this is a {} code block".format(thing))To include a label and syntax highlighting, you can add a label after the first set of backticks:
Input:
Output:
To indicate that a code block is an output block, you can use the label “output”:
Input:
MARKDOWN
```python
thing = "python"
print("this is a {} code block".format(thing))
```
```output
this is a python code block
```Output:
OUTPUT
this is a python code blockThe number of available languages for syntax highlighting are numerous and chances are, if you want to highlight a particular language, you can add the language name as a label and it will work. A full list of supported languages is here, each language being a separate XML file definition.
Tables
Tables in The Workbench follow the rules for pandoc pipe table syntax, which is the most portable form of tables.
Because we use pandoc for rendering, tables also have the following features:
- You can add a table caption, which is great for accessibility3
- You have control over the relative width of oversized table contents
Here is an example of a narrow table with three columns aligned left, center, and right, respectively.
MARKDOWN
Table: Four fruits with color and price in imaginary dollars
| fruit | color | price |
| ------ | :--------------: | -------: |
| apple | :red_circle: | \$2.05 |
| pear | :green_circle: | \$1.37 |
| orange | :orange_circle: | \$3.09 |
| gum gum fruit | :purple_circle: | \$999.99 || fruit | color | price |
|---|---|---|
| apple | 🔴 | $2.05 |
| pear | 🟢 | $1.37 |
| orange | 🟠 | $3.09 |
| gum gum fruit | 🟣 | $999.99 |
You can see that we now have a caption associated with the table.
Table alignment best practises
The colons on each side of the - in the table dictate
how the column is aligned. By default, columns are aligned left, but if
you add colons on either side, that forces the alignment to that
side.
In general, most table contents should be left-aligned, with a couple of exceptions:
- numbers should be right aligned
- symbols, emojis, and other equal-width items may be center-aligned
These conventions make it easer for folks to scan a table and understand its contents at a glance.
Because it is a narrow table, the columns fit exactly to the contents. If we added a fourth, longer column (e.g. a description), then the table looks a bit wonky:
MARKDOWN
Table: Four fruits with color, price in imaginary dollars, and description
| fruit | color | price | description |
| ------ | :--------------: | -------: | ----------- |
| apple | :red_circle: | \$2.05 | a short, round-ish red fruit that is slightly tapered at one end. It tastes sweet and crisp like a fall day |
| pear | :green_circle: | \$1.37 | a bell-shaped green fruit whose taste is sweet and mealy like a cold winter afternoon |
| orange | :orange_circle: | \$3.09 | a round orange fruit with a dimply skin-like peel that you must remove before eating. It tastes of sweet and sour lazy summer days |
| gum gum fruit | :purple_circle: | \$999.99 | a round purple fruit with complex swirls along its skin. It is said to taste terrible and give you mysterious powers || fruit | color | price | description |
|---|---|---|---|
| apple | 🔴 | $2.05 | a short, round-ish red fruit that is slightly tapered at one end. It tastes sweet and crisp like a fall day |
| pear | 🟢 | $1.37 | a bell-shaped green fruit whose taste is sweet and mealy like a cold winter afternoon |
| orange | 🟠 | $3.09 | a round orange fruit with a dimply skin-like peel that you must remove before eating. It tastes of sweet and sour lazy summer days |
| gum gum fruit | 🟣 | $999.99 | a round purple fruit with complex swirls along its skin. It is said to taste terrible and give you mysterious powers |
If we want to adjust the size of the columns, we need to change the lengths of the number of dashes separating the header from the body (as described in pandoc’s guide for tables).
Notice how the pipe characters (|) do not necessarily
have to line up to produce a table.
MARKDOWN
Table: Four fruits with color, price in imaginary dollars, and description
| fruit | color | price | description |
| ---- | :-: | ---: | --------------------------- |
| apple | :red_circle: | \$2.05 | a short, round-ish red fruit that is slightly tapered at one end. It tastes sweet and crisp like a fall day |
| pear | :green_circle: | \$1.37 | a bell-shaped green fruit whose taste is sweet and mealy like a cold winter afternoon |
| orange | :orange_circle: | \$3.09 | a round orange fruit with a dimply skin-like peel that you must remove before eating. It tastes of sweet and sour lazy summer days |
| gum gum fruit | :purple_circle: | \$999.99 | a round purple fruit with complex swirls along its skin. It is said to taste terrible and give you mysterious powers || fruit | color | price | description |
|---|---|---|---|
| apple | 🔴 | $2.05 | a short, round-ish red fruit that is slightly tapered at one end. It tastes sweet and crisp like a fall day |
| pear | 🟢 | $1.37 | a bell-shaped green fruit whose taste is sweet and mealy like a cold winter afternoon |
| orange | 🟠 | $3.09 | a round orange fruit with a dimply skin-like peel that you must remove before eating. It tastes of sweet and sour lazy summer days |
| gum gum fruit | 🟣 | $999.99 | a round purple fruit with complex swirls along its skin. It is said to taste terrible and give you mysterious powers |
Adjust column widths
Adjust the widths of the columns below so that the columns are around a 1:5:1 ratio with the second column having center-justification:
MARKDOWN
Table: example table with overflowing text in three columns
| first | second | third |
| ----- | ------ | ----- |
| this should be a small, compact column | this should be a wide column | this column should also be small and compact, much like the first column || first | second | third |
|---|---|---|
| this should be a small, compact column | this should be a wide column | this column should also be small and compact, much like the first column |
To get a roughly 1:5:1 ratio, you can use two separators for the short columns and ten separators for the wide column:
MARKDOWN
Table: example table with overflowing text in three columns
| first | second | third |
| -- | :--------: | -- |
| this should be a small, compact column | this should be a wide column | this column should also be small and compact, much like the first column || first | second | third |
|---|---|---|
| this should be a small, compact column | this should be a wide column | this column should also be small and compact, much like the first column |
R Markdown tables
If you are using R Markdown, then you can generate a table from
packages like {knitr} or {gt}, but make sure to use
results = 'asis' in your chunk option:
MARKDOWN
```{r fruits-table, results = 'asis'}
dat <- data.frame(
stringsAsFactors = FALSE,
fruit = c("apple", "pear", "orange", "gum gum fruit"),
color = c("🔴", "🟢", "🟠", "🟣"),
price = c("$2.05", "$1.37", "$3.09", "$999.99"),
description = c("a short, round-ish red fruit that is slightly tapered at one end. It tastes sweet and crisp like a fall day",
"a bell-shaped green fruit whose taste is sweet and mealy like a cold winter afternoon",
"a round orange fruit with a dimply skin-like peel that you must remove before eating. It tastes of sweet and sour lazy summer days",
"a round purple fruit with complex swirls along its skin. It is said to taste terrible and give you mysterious powers")
)
knitr::kable(dat,
format = "pipe",
align = "lcrl",
caption = "Four fruits with color, price in imaginary dollars, and description")
```| fruit | color | price | description |
|---|---|---|---|
| apple | 🔴 | $2.05 | a short, round-ish red fruit that is slightly tapered at one end. It tastes sweet and crisp like a fall day |
| pear | 🟢 | $1.37 | a bell-shaped green fruit whose taste is sweet and mealy like a cold winter afternoon |
| orange | 🟠 | $3.09 | a round orange fruit with a dimply skin-like peel that you must remove before eating. It tastes of sweet and sour lazy summer days |
| gum gum fruit | 🟣 | $999.99 | a round purple fruit with complex swirls along its skin. It is said to taste terrible and give you mysterious powers |
Links
To include links to outside resources in your lesson, you write them
with standard
markdown syntax:
[descriptive link text](https://example.com/link-url). One
thing to remember when writing links (in markdown or anywhere) is that
link
text should make sense out of context. If you find that the link URL
you are using is long, or you want to reuse it multiple times, you can
use a link anchor with the following syntax:
MARKDOWN
This is an example of a [link reference].
I have a long sentence that also has [a link with a long url][long-url-link], so I will use a link reference.
<!-- Collect your link references at the bottom of your document -->
[link reference]: https://example.com/link-reference
[long-url-link]: https://example.com/long-url-is-loooooooooooooooooooooooooongIf you have a link that you want to use across your lesson (e.g. you
have a source for a data set that you want to refer to), then you can
place a link inside a separate file at the top of your lesson repository
called links.md.
Internal Links
When working on a lesson in The Workbench, you do not need to think about what link the website will generate once it’s built in order to write a link to different elements in the lesson. This is important because when you write links relative to your source files, these links will be predictable in any context and allow you to easily detect when filenames change.
To reference other markdown files within the same lesson, use
relative paths from the current file. For example, you will
commonly want to refer learners to the setup
page from within the episodes. To link back to the setup page, you
can use: [setup page](../learners/setup.md) and {sandpaper}
will convert that link to the appropriate format for the lesson
website.
By that same rule, here is how you would write the following links in this episode:
MARKDOWN
- [another episode (e.g. introduction)](introduction.md)
- [the home page](../index.md)
- [the setup page](../learners/setup.md)
- [the "line length" section in the style guide](../learners/style.md#line-length)- another episode (e.g. introduction)
- the home page
- the setup page
- the “line length” section in the style guide
But It Works!
You want to create a link from the style guide in the learners folder to this section on links. All of the links below will work with The Carpentries Workbench, but which one is guaranteed to work and why?
[internal links](https://carpentries.github.io/sandpaper-docs/episodes.html#internal-links)[internal links](episodes.html#internal-links)[internal links](../episodes/episodes.Rmd#internal-links)[internal links](../episodes/episodes.md#internal-links)[internal links](episodes#internal-links)
Think about which files actually exist before the lesson is built.
The answer is 3:
[internal links](../episodes/episodes.Rmd#internal-links)
produces internal links
incorrect solutions
The reasons the others were incorrect is:
- this produces a full static URL, but the URL could easily change (for example, when there is a translation or a fork of this lesson).
- this produces a relative link to the URL, but this can change if the
folder structure of the rendered website changes (e.g. it becomes
episodes/index.html). - this is the correct choice, see above.
- the file extension is incorrect. This episode is written in
R Markdown and needs the
Rmdfile extension. - this is ambiguous, but it is similar to number 2, where it’s
providing a relative link to a URL. This only works on GitHub,
where the
.htmlextension is optional.
Figures
To include figures, place them in the episodes/fig
folder and reference them directly like so using standard markdown
format, with one twist: add an alt attribute at the end to
make it accessible like this:
{alt='alt text'}.
MARKDOWN
{alt="blue
hexagon with The Carpentries logo in white and text: 'The Carpentries'"}Accessibility Point: Alternative Text (aka alt-text)
Alternative text (alt text) is a very important tool for making lessons accessible. If you are unfamiliar with alt text for images, this primer on alt text gives a good rundown of what alt text is and why it matters. In short, alt text provides a short description of an image that can take the place of an image if it is missing or the user is unable to see it.
How long should alt text be?
Alt text is a wonderful accessibility tool that gives a description of an image when it can not be perceived visually. As the saying goes, a picture is worth a thousand words, but alt text likely should not be so long, so how long should it be? That depends on the context. Generally, if a figure is of minor importance, then try to constrain it to about the length of a tweet (~150-280 characters) or it will get too descriptive, otherwise, describe the salient points that the reader should understand from the figure.
Wrapping Alt Text lines
You will rarely have alt text that fits under 100 characters, so you can wrap alt text like you would any markdown paragraph:
MARKDOWN
{alt='This is just an icebox
with no plums
which you were probably
saving
for breakfast'}When missing, the image will appear visually as a broken image icon, but the alt text describes what the image was.

If your lesson uses R, some images will be auto-generated from
evaluated code chunks and linked. You can use fig.alt to
include alt text. This blogpost
has more information about including alt text in RMarkdown
documents. In addition, you can also use fig.cap to
provide a caption that puts the picture into context (but take care to
not be redundant; screen readers will read both fields).
R
pie(
c(Sky = 78, "Sunny side of pyramid" = 17, "Shady side of pyramid" = 5),
init.angle = 315,
col = c("deepskyblue", "yellow", "yellow3"),
border = FALSE
)
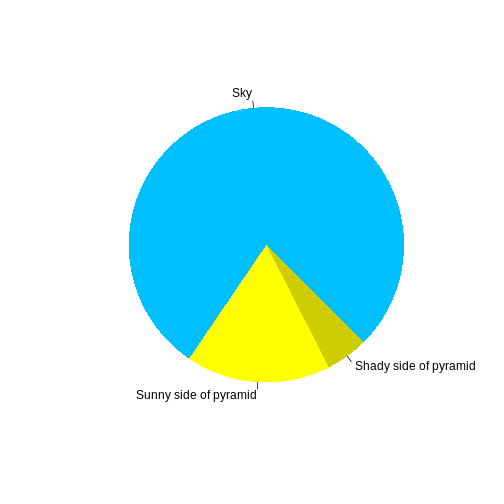
Math
One of our episodes contains \(\LaTeX\) equations when describing how to create dynamic reports with {knitr}, so we now use mathjax to describe this:
$\alpha = \dfrac{1}{(1 - \beta)^2}$ becomes: \(\alpha = \dfrac{1}{(1 - \beta)^2}\)
Cool, right?
Glosario Terms
Glosario is the Carpentries data science glossary that is developed by the international community, providing terms, definitions and translations to make lessons more accessible.
{sandpaper} can automatically generate glossary links in lessons from links to Glosario terms in lesson content markdown.
Configuration
Firstly, to enable this behaviour, the glosario key
needs to be added to a lesson’s config.yaml.
For automatic retrieval of the latest glossary.yml from
Glosario’s GitHub repository, set:
For manual retrieval from a local (e.g. working on your lesson offline) or remote location (e.g. providing a specific Glosario version), supply a string relative/absolute path or URL to the config:
Lesson content
A lesson maintainer/contributor can add placeholders into the main content of lessons that sandpaper will subsequently process.
Sandpaper understands links to Glosario terms in two ways, either a template-style term, or a hard link to the term page, i.e.:
{{ glosario.<term> }}[<term>](https://glosario.carpentries.org/en/#<term>)
Automatic language selection
When using the template-style term, sandpaper will automatically
generate the URL link using the language specified in the
config.yaml lang setting.
When using the markdown link style, sandpaper will automatically
replace the en/ in the link with the language specified in
the config.yaml lang setting.
For example, if the config.yaml language is set to
lang: de:
[data_structure](https://glosario.carpentries.org/en/#data_structure)
will be replaced with:
[data_structure](https://glosario.carpentries.org/de/#data_structure)
If the term is not available in that language, a warning will be printed when the lesson builds, and it will default back to English.
Example output
To look at a specific example, the datacarpentry/spreadsheet-ecology-lesson can be edited to include Glosario links.
To add a glosario link to the term data structure at the
URL https://glosario.carpentries.org/en/#data_structure,
the markdown becomes:
The most common mistake made is treating spreadsheet programs like lab notebooks, that is, relying on context,
notes in the margin, spatial layout of data and fields to convey information. As humans, we can (usually) interpret
these things, but computers don't view information the same way, and unless we explain to the computer what
every single thing means (and that can be hard!), it will not be able to see how our data fits together. This is called
the data structure {{ glosario.data_structure }}.Similarly, to add a link using the inline markdown link syntax, the markdown becomes:
Using the power of computers, we can manage and analyze data in much more effective and faster ways, but to
use that power, we have to set up our data for the computer to be able to understand it
(and computers are very [literal](https://glosario.carpentries.org/en/#literal)).Once the lesson is built, this will produce the following output:
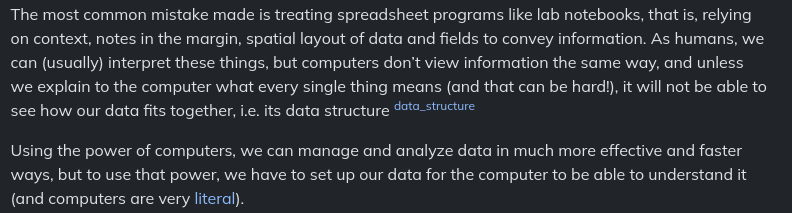
In the first example, {{ glosario.data_structure }} adds
a data_structure link as a superscript inline.
In the second example, a typical markdown link will be inserted.
In either case, sandpaper will find these links and add them to the
global reference.md page in your lesson, built as
reference.html, and linked in the top lesson menu as
Glossary:
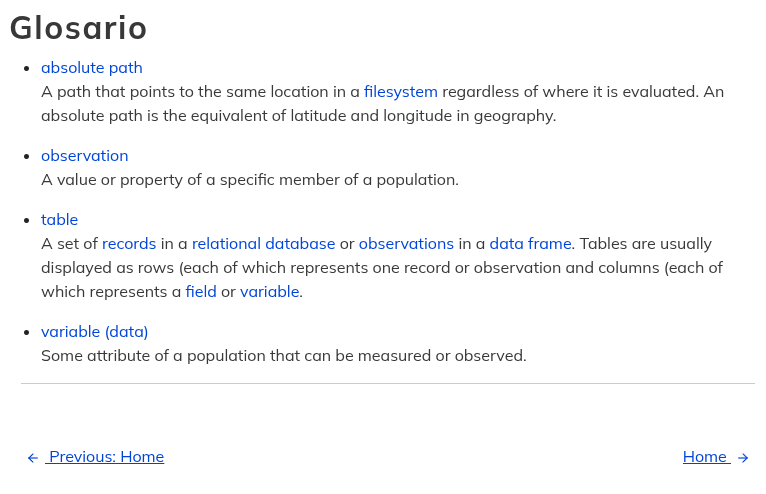
Unavailable terms
Users will receive a warning when using terms that are not in the currently selected config.yaml language for the lesson:
- Use
.Rmdfiles for lessons even if you don’t need to generate any code - Run
sandpaper::check_lesson()to identify any issues with your lesson - Run
sandpaper::build_lesson()to preview your lesson locally
The designation of “episode” will likely change. Throught UX testing, it’s clear that calling these lesson units “episodes” is confusing, even for people who have been in The Carpentries for several years. The current working proposal is to call these “chapters”.↩︎
Do not worry if you aren’t comfortable yet, that’s what we will show you in this episode!↩︎
Captions allow visually impaired users to choose if they want to skip over the table contents if it is scannable. For more information, you can read MDN docs: adding a caption to your table↩︎
